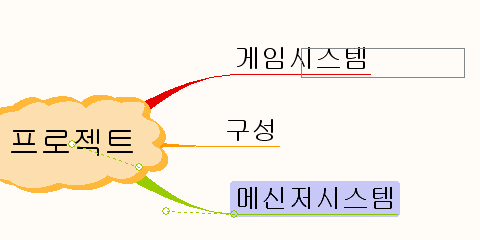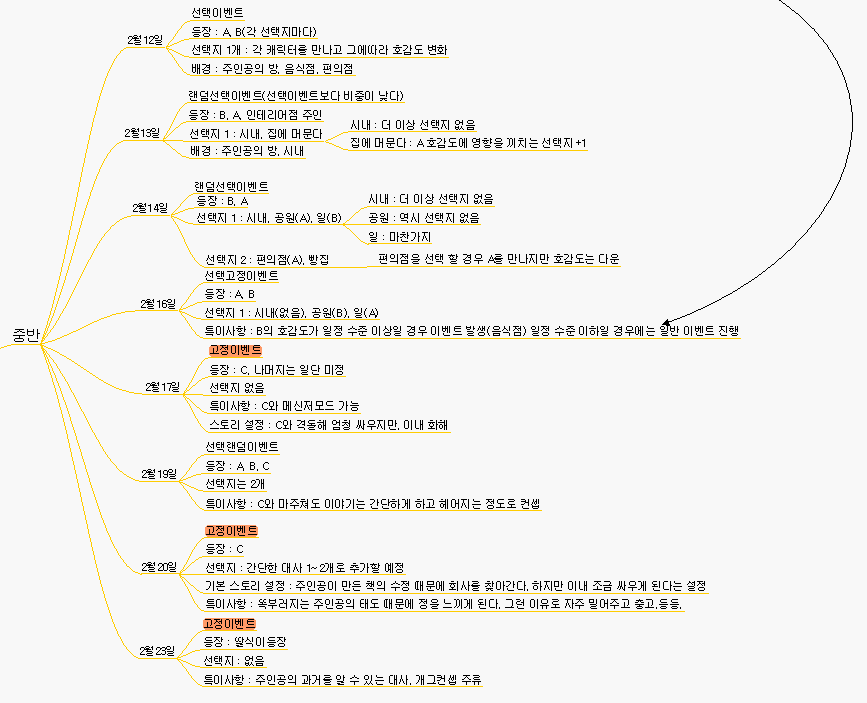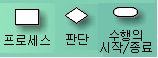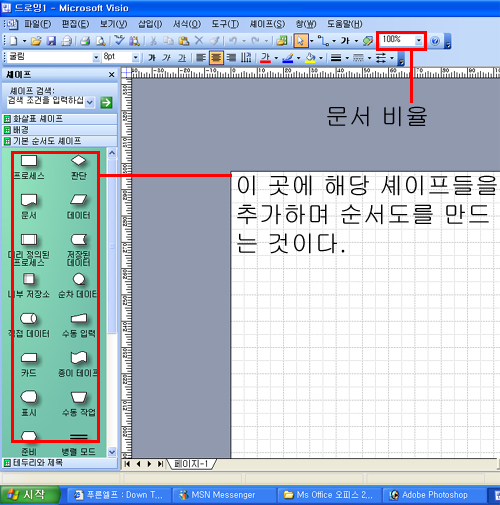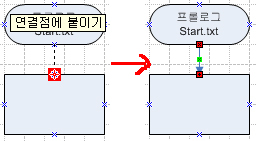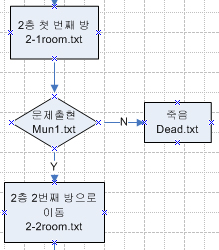1. 프로그램을 인스톨할때 한글이 깨질경우
일본어 게임때문에 AppLocale을 쓰고 다른 한글프로그램을 인스톨을 하면 몽땅 한글이 깨져버립니다.
AppLoc로 인해 윈도우인스톨러가 문제가 일어나는데 이걸 해결하는 방법입니다.
어프로캘의 소개 페이지에 가 보시면 자세한 사항을 열람할 수 있으시겠지만, 어프로캘은 문자코드 문제의 일시적인 해결책일 뿐이며, 공식적인 사용자 지원이 이루어지지 않을 것이라고 적혀 있거든요.
저도 이 문제로 꽤나 속을 썩였습니다만, 오픈오피스 유저포럼의 정규님께서 비공식적이지만 해결책을 만들어 주셨습니다. 관련 레지스트리를 고쳐서 문제를 해결해주는 픽스인데요. [여기]서 파일을 받아, 포함된 레지스트리 파일을 실행 시켜주면 됩니다. 레지스트리를 직접 건드리는 패치이기 때문에 저어하시는 분들이 계실지 모르겠습니다만, 악성 코드같은 건 들어있지 않으니 안심하시고(;]), 저의 경우 패치를 하고서 아직까지 문제는 없었습니다. 또, 현재로서는 이게 유일한 해결책인 것 같습니다.
관련된 자세한 정보는 패치를 만들어주신 정규님의 블로그에서 찾아볼 수 있습니다.
파일명은 disable_msiexec_fix 입니다.
이 패치을 만드신 정규님 블러그 http://oooko.net/gomme/?p=131
오픈오피스 유저포럼 토론출처
http://oooko.ncity.net/forums/viewtopic.php?p=1252&sid=4d52419b7f9ebec50681b15e527c3e14
전파발전소 블러그
http://yser.egloos.com/2046738
관련 블러그
http://nudimmud.net/irisell/irisell.cgi?20051262n
2. 인터넷에서 한글이 한자로 보일 경우(한글로 작성된 웹페이지가 한자로 보일경우)
윈도우 폴더 안에 AppPatch폴더가 있는데 그 안에 있는 AppLoc.tmp 파일
(Drive root:\WINDOWS\AppPatch\AppLoc.tmp)
삭제 하시면 해결 되실겁니다.
apploc.tmp 삭제 해도 한자가 나오는 경우가 있는데
이때는 Applocale을 삭제 하신 후 재설치 하면 해결 될 겁니다.
apploc 을 실행시킬때다 apploc.tmp가 생기기떄문에 일일히 지우기 굉장히 귀잖으니
이럴때 배치파일로 한방에 날리세요
메모장을 연다음
del C:\WINDOWS\AppPatch\AppLoc.tmp
을 내용을 입력해서 다른이름으로 저장으로 하고 AppDel.bat 라는 파일을 만듭니다
파일병은 아무거나 해도 되지만 왠만하면 영어로 하시고 확장자는 BAT로 하세요
당연히 배치파일은 걍 바탕화면에 냅두면 됩니다.
AppDel.bat을 누루면 알아서 apploc.tmp을 삭제합니다.
BAT파일을 AppDel.bat라는 파일로 첨부했습니다.
BAT방법으로도 인터넷에 한자가 보일경우 귀잖지만 일일히 익스플로어메뉴의 보기 -> 인코딩 -> 한글로 바꿀수 밖에 없습니다.
최후의 방법은 중국어폰트와 일본어폰트을 삭제하면 됩니다.
3. AppLocale 다운로드 apploc
'Util 프로그램' 카테고리의 다른 글
| GREP for Windows (2.6.3) (0) | 2012.09.10 |
|---|---|
| Virtual PC 2007에서 유분투 리눅스 띄우기 (0) | 2009.10.25 |
| 비스타에서 USB 비스타 설치 가능하게 만들기 (0) | 2008.12.30 |
| 넷 공유기 비스타용 설치 드라이브 (0) | 2007.04.11 |
| PC사랑 07년 3월호 MS에서 주는 공짜 프로그램 중... (0) | 2007.03.21 |
 invalid-file
invalid-file invalid-file
invalid-file